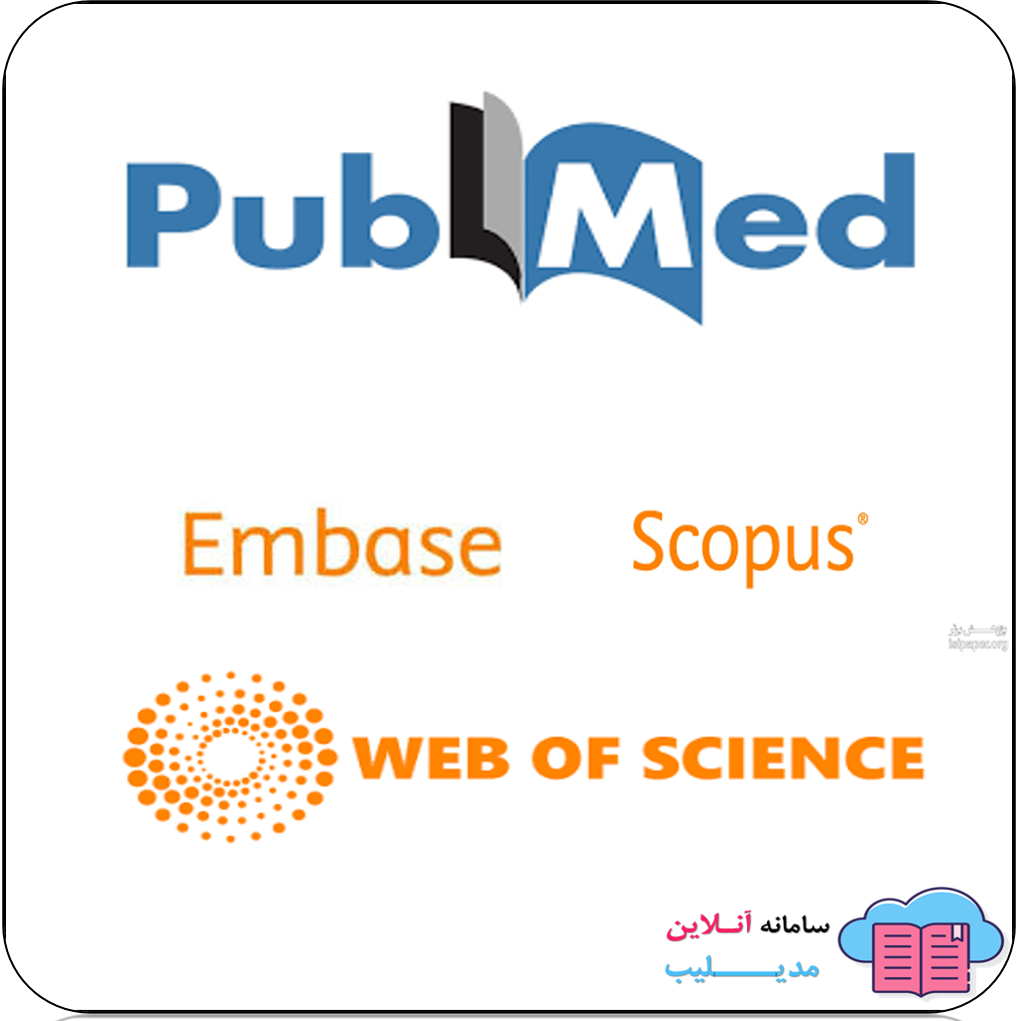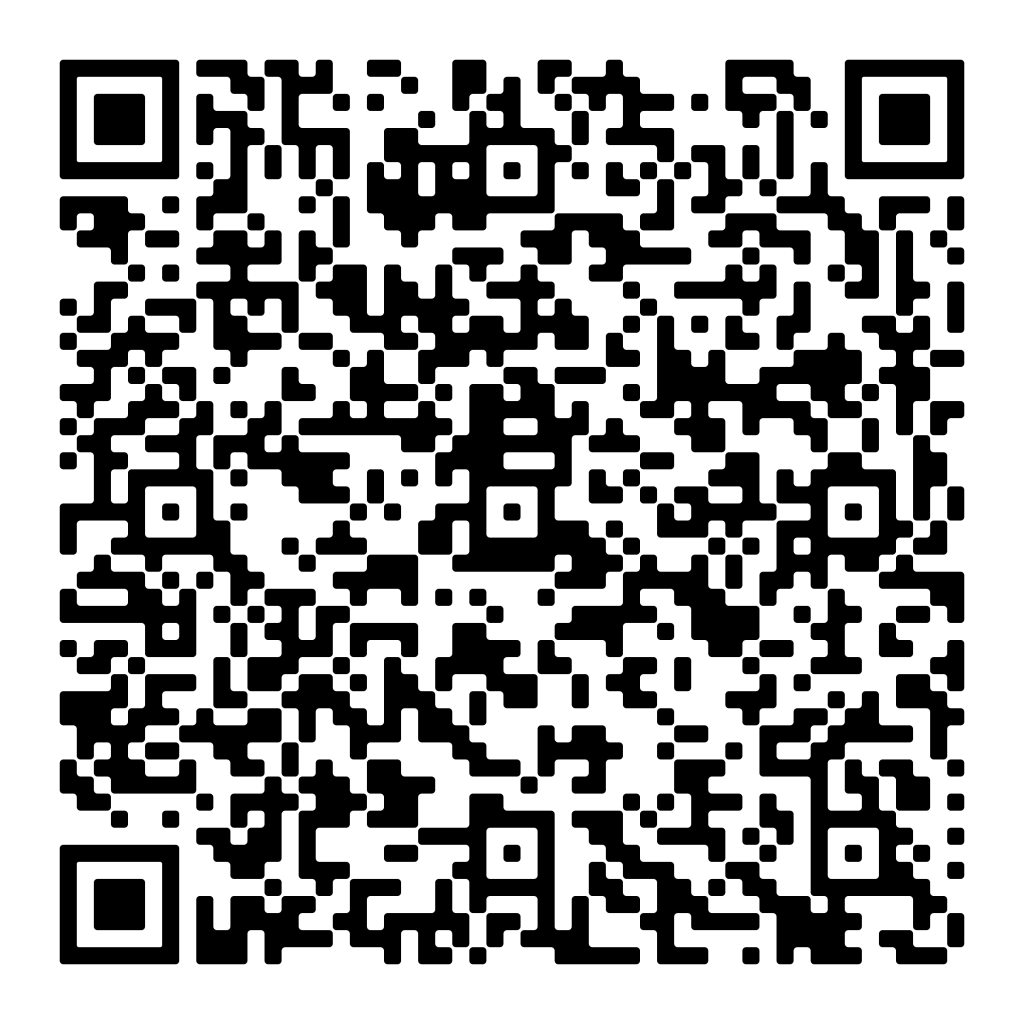Endnote چیست؟
نرم افزار Endnote که توسط شرکت Clarivate Analytics توسعه و عرضه شده است، یکی از مهمترین نرم افزارهای کاربردی در مدیریت منابع و مراجع در مقالات، پایان نامه ها و آثار علمی و پژوهشی است. شما از طریق این نرم افزار قادر به ذخیره و سازماندهی انواع مطالب کتابشناختی با فرمت ها و استانداردهای مختلف هستید. از طریق این نرم افزار می توانید به راحتی اسناد خود را در Word ذخیره کنید و همچنین با هر نوع استاندارد خاصی که مد نظر دارید، منابع و مراجعی برای پایان نامه یا تحقیق خود ایجاد کنید. از جمله مزایای این نرم افزار توجه به کوچکترین نیازها در مدیریت منابع و مراجع است.
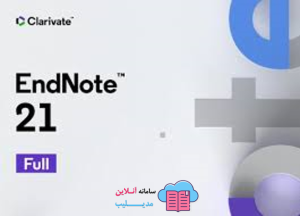
نرم افزار Endnote که توسط شرکت Clarivate Analytics توسعه و عرضه شده است، یکی از مهمترین نرم افزارهای کاربردی در مدیریت منابع و مراجع در مقالات، پایان نامه ها و آثار علمی و پژوهشی است. شما از طریق این نرم افزار قادر به ذخیره و سازماندهی انواع مطالب کتابشناختی با فرمت ها و استانداردهای مختلف هستید. از طریق این نرم افزار می توانید به راحتی اسناد خود را در Word ذخیره کنید و همچنین با هر نوع استاندارد خاصی که مد نظر دارید، منابع و مراجعی برای پایان نامه یا تحقیق خود ایجاد کنید. از جمله مزایای این نرم افزار توجه به کوچکترین نیازها در مدیریت منابع و مراجع است.
ویژگی های نرم افزار Endnote
1- ایجاد پایگاه داده در قالب کتابخانه مجازی،
2-با بانک ها و بانک های اطلاعاتی تماس بگیرید و اطلاعات را در آنها بیابید.
3-انتقال و ذخیره اطلاعات کتابشناختی بازیابی شده از بانک ها و پایگاه های کتابخانه ای.
4-پایان نامه، کتاب و غیره. فهرستی از منابع و منابع تهیه کنید.
5-ارتقاء کتابخانه الکترونیکی از طریق ارتباط با بانک ها و آرشیوها.
6-امکان انتقال اطلاعات کتابشناختی منابع از طریق سیستم دستی (ورود داده ها).
نصب نرم افزار Endnote
می توانید آخرین نسخه را در https://endnote.com خریداری کنید. این سایت همچنین یک دوره آزمایشی سی روزه را در دسترس عموم قرار داده است و این راهنما نیز بر اساس آزمایش x9 است. پس از راه اندازی نرم افزار به صفحه ای می رسید که باید کتابخانه راه اندازی را ایجاد کنید که مهمترین قسمت نرم افزار Endnote است. برای انجام این مرحله باید مسیر زیر را طی کنید.
File ___ New ___ File name ___ save as type (Endnote Library (.enl))
توجه داشته باشید که فرمت کتابخانه Endnote باید (.enl) باشد. پس از ایجاد کتابخانه، صفحه جدیدی برای مدیریت منابع و مراجع برای کاربر نمایش داده می شود.
جست و جو در Connection
فایل های اتصال در واقع ما را به موتورهای جستجو متصل می کنند. می توانید بر اساس تصویر زیر مجموعه قابل جستجو شامل PubMed، Web of Science و غیره، گزینه Open Connection Manager را از منوی Edit انتخاب کنید. از قسمت Online search می توان به موتورهای جستجو و پایگاه های داده منتخب دسترسی پیدا کرد. البته جالب است بدانید که برخی از اتصالات رایگان نیستند.
هنگامی که لینک مورد نظر برای جستجو را انتخاب می کنید، می توانید مانند نام نویسنده، سن، عنوان و غیره را جستجو کنید. در این قسمت از جستجو نیز گزینه ای برای محدود کردن نتایج جستجو وجود دارد. با انتخاب گزینه ” Search retrieved references ” می توانید دوباره جستجو را انجام دهید. به عنوان مثال، با انتخاب این گزینه، نام نویسنده دیگری به قسمت نتایج جستجو اضافه می شود و نتایج جستجو علاوه بر نویسنده ای که در ابتدا می خواستید، به نویسنده دوم محدود می شود.
در قسمت Reference در سمت راست صفحه، می توانید هر یک از اسناد را انتخاب کنید، اطلاعات مربوطه (نویسنده، سال، عنوان، مجله، جلد و …) را مشاهده کنید و تغییرات را در هر سند اعمال و ذخیره کنید.
از جمله گزینه های دیگری که می توانید برای محدود کردن نتایج جستجو استفاده کنید، انتخاب گزینه Omit from displaying references است که نام نویسندگان خاصی را از نتایج جستجو حذف می کند. می توانید نتایج جستجوی خود را در قالب Option-Save Search (eng) ذخیره کنید.

اگر میخواهید نتایج خود را در برنامهای ذخیره کنید که بعداً بتوانید از آن استفاده کنید، میتوانید آنها را با یک گروه ذخیره کنید، زیرا بدون ذخیره کردن، پس از بستن برنامه، نتایج را نمیبینید. برای ذخیره نتایج جستجو، ابتدا گروهی با نام دلخواه (My Groups) در حالت Local Library Mode ایجاد کنید، سپس نتایج جستجو را انتخاب کرده و روی Add Reference کلیک راست کنید تا به گروه ایجاد شده اضافه شود.
پس از اینکه نتایج جستجو را با ایجاد یک بخش ویژه در کتابخانه خود ذخیره کردید، هنگام ورود به Endnote می توانید اسناد ذخیره شده را مشاهده کنید. همچنین می توانید با کلیک راست و انتخاب find reference updates اسناد موجود در نتایج را به روز کنید.
اسناد PDF در نتایج جستجو
امکان دیگری که در نتایج جستجو در نرم افزار Endnote مشاهده می شود، ارجاعات PDF است. بنابراین با کلیک راست بر روی نتایج جستجو و انتخاب گزینه Find Full Text، نرم افزار متن کامل منبع را جستجو می کند. نتایج به دست آمده توسط این جستجو آدرس اینترنتی (URL) مقاله و متن کامل مقاله (PDF) است. با انتخاب هر مقاله ای که متن کامل آن در سمت راست صفحه موجود است، می توانید PDF آن را مشاهده کنید. عملکردهای این بخش شامل برجسته کردن متن مقاله، ارسال ایمیل، چاپ و ذخیره آن است و همچنین می توانید مقاله را در سیستم خود مشاهده کنید.
ایجاد Refrence (دستی)
اگر می خواهید منبعی را به صورت دستی وارد نرم افزار کنید و به نتایج جستجو اضافه کنید، می توانید از قسمت New Reference که یک میانبر در بالای صفحه EndNote است استفاده کنید یا این صفحه را از منوی References باز کنید.

با باز کردن پنجره مشخص شده می توانید نوع مرجع مناسب را انتخاب کنید. اطلاعات کتابشناختی منبع را وارد کنید و برای ذخیره اطلاعات حتماً در سربرگ File گزینه Save را انتخاب کنید. هنگام نوشتن نام نویسندگان، مجلات یا کلمات کلیدی، نوشته ممکن است به رنگ قرمز ظاهر شود که نشان می دهد کلمات و نام ها در Term list نیستند. برای حل این مشکل می توانید از گزینه Define Glossary در تب Tools استفاده کنید و یک عبارت جدید بسازید. همچنین در این قسمت می توانید متن کامل مقاله (PDF)، تصاویر و Spall Check را اضافه کنید.
توصیه:
§ برای قسمت Author، ابتدا نام خانوادگی را وارد کنید، سپس از کاما برای جدا کردن نام استفاده کنید.
§ هر نویسنده باید در یک خط نوشته شود.
§ از Enter برای جدا کردن چندین نام نویسنده استفاده کنید.
ارتباط با Endnote آنلاین (Synchronization)
برای دسترسی به این قابلیت باید در سایت Endnote ثبت نام کنید. پس از ثبت نام، زمانی که به صورت آنلاین وارد Endnote می شوید، صفحه ای شبیه به Endnote آفلاین را مشاهده می کنید. برای مشاهده اطلاعاتی که در نرم افزار Endnote شما در صفحه وب قرار می گیرد، باید در نرم افزار خود با کاربر و وب سایتی که در سایت ثبت نام کرده اید ارتباط برقرار کنید. در این قسمت برنامه از شما می پرسد که آیا می خواهید از کتابخانه خود یک فایل پیوست بسازید و به صورت آنلاین وارد Endnote شوید یا خیر؟ گزینه yes انتخاب شده است(قبل از این مرحله می توانید از منوی File، گزینه Compresed Library از تغییرات لازم استفاده کنید)
پس از انجام این مرحله، تمامی اطلاعات مربوط به برنامه شما در صفحه آنلاین Endnote آپلود می شود. می توانید منابع و پیوندهای کتابخانه خود را مشاهده کنید.
sharing library
کتابخانه را می توان به این بخش تقسیم کرد. می توانید آدرس ایمیل شخصی که در Endnote است را وارد کرده و پیام ارسال کنید. جدایی ممکن است متقابل باشد.
Export
در اکثر پایگاه های داده و نشریات مختلف امکان انتقال داده های منبع مقاله به نرم افزارهای واژه پرداز وجود دارد. می توانید خروجی و خلاصه اطلاعات کتابشناختی را در قالب یادداشت پایانی (RIS، ENW، Bib tex) ذخیره کنید. سپس می توانید فایل ذخیره شده را به مسیر زیر صادر کرده و به کتابخانه خود اضافه کنید.
یک فایل اضافه کنید و فرمت آن را مشخص کنید.
File ___ Export ___ File: (Import option)
Copy formated
Endnote فرمت های مختلفی دارد که می توانید از بین آنها برای جاسازی منابع در صفحه Word انتخاب کنید. برای این کار فرمت مورد نظر و گزینه Output Styles را از منوی Edit انتخاب کنید. سپس روی منبع یا منابع مورد نظر کلیک راست کرده و از صفحه ورد گزینه Copy and Paste را انتخاب کنید و سورس ها به Word وارد می شوند.

Rating
هنگامی که مقالاتی را از منابعی پیدا می کنید که به بهترین وجه با نیازهای اطلاعاتی شما مطابقت دارند، می توانید با رتبه بندی آنها به مقالات رتبه بندی کنید. برای این کار با کلیک راست بر روی منبع مورد نظر و انتخاب گزینه Rating، رتبه بندی این مقاله را با توجه به اهمیت این منبع برای خود انتخاب کنید.
File Attachments
اگر تمام متن یک سند را در سیستم خود دارید و نمی توانید تمام متن آن را در نرم افزار Endnote پیدا کنید، می توانید با کلیک راست تمام متن سند را وارد کامپیوتر کرده و گزینه File attachment را انتخاب کنید.
Style Manger
Edit ___ Import Filters ___ Open Filters Manager
این بخش شامل قالب اکثر مجلات محبوب جهان است. اگر سبک مجله می خواهید، می توانید مجله را در این قسمت انتخاب کنید و قالب مجله در قسمت فرمت ها اضافه می شود. اما زمانی که عنوان مجله مورد نظر در این قسمت یافت نشد و مجله بر اساس نرم افزار است، می توانید با کلیک بر روی گزینه «یافتن بیشتر در وب» وارد وب سایت نرم افزار شوید و عنوان مجله مورد نظر خود را جستجو کنید و مقاله را دانلود کنید. . مجله. سپس تم دانلود شده را در قسمت Themes مسیر نصب نرم افزار دنبال کنید. پس از انجام این مراحل می توانید در قسمت Style Manager سبک مجله مورد نظر خود را پیدا کرده و انتخاب کنید. همچنین می توانید آخرین سبک انتخاب شده را از Result Styles تغییر دهید.
Import Filters
Edit ___ Import Filters ___ Open Filters Manager
در این قسمت می توانید موتورهای جستجو و پایگاه داده ای را بیابید که گزینه ای برای صادرات متن به Andenote ندارند و Andenote فیلترهای مخصوص به خود را ایجاد کرده است. از آنجایی که Endnote برای بیشتر داده ها دارای فیلتر است، به ندرت می توان فیلترهای جدید ایجاد کرد.
References
References ___ Go To: کلمه مورد نظر در منابع جستجو می شود
References ___ Figure ___ Attach Figure: اضافه کردن شکل و تصویری خاص برای منبع
References ___ Find Duplicates: شناسایی عنوان، سال ونویسنده مقاله که دوبار در منابع تکرار شده است
(با توجه به تنظیمات Duplicates در گزینه Preferences تب Edit).
Groups
برای ایجاد یک گروه هوشمند، از منوی گروه، Create Smart Group را انتخاب کنید. این بخش از Endnote امکان دسته بندی فایل ها، کتابخانه ها و منابع را بر اساس نویسندگان، سال ها، عنوان ها، مجلات، کلمات کلیدی، انتشارات و غیره فراهم می کند. در واقع Smart Group یکی از ابزارهای مدیریت کتابخانه شما در Endnote است.
Create from group از عملگرهای AND، OR، NOT برای پیوستن به دو یا چند گروه ساخته شده بر اساس نیاز شما و ایجاد گروه های جدید استفاده می کند. در منوی Groups، در میان گزینه های دیگر، Create Group Set وجود دارد که به شما امکان می دهد یک مدیر گروه ایجاد کنید تا منابعی که گروه بندی می کنید در گروه های مربوطه قرار گیرند. این قابلیت از داخل نرم افزار نیز با کلیک راست بر روی گروه قابل دسترسی است.
Tools
spell check: کلمات اشتباه را جایگزین کنید.
Online search: صفحه جستجو کلمات کلیدی مورد نظر شما را به پایگاه داده مورد نظر شما ارسال می کند و نتایج را دریافت می کند.
Format paper: منابع و منابع تصادفی خود را در قالبی خاص در صفحه ورد قرار دهید و آنها را در قالب متن غنی ذخیره کنید. سپس برای وارد کردن این منابع، برای تعیین فرمت خاص، از گزینه Format Paper استفاده کنید تا فایل Word ذخیره شده در نرم افزار را وارد کنید، سپس فایل را دوباره ذخیره کنید و فرمت مورد نظر را انتخاب کنید.
Change/Move/Copy Field:امکان تغییر فیلدها.
term list: اضافه کردن نام نویسنده، مجلات و کلمات کلیدی. می توانید لیست نام های ذکر شده را در Word با فرمت txt ذخیره کرده و در این قسمت بارگذاری کنید.
Subject Bibliography: تعداد رکوردها را بر اساس فیلدهای انتخابی نمایش می دهد.
Word Processor
[Tools ___ Cite While You Write [CWYW
ایجاد مرجع فایل Word با استفاده از منابع کتابخانه ایجاد شده در نرم افزار Endnote. به این منظور، افزونه Endnote باید در صفحه Word شما فعال باشد. شما می خواهید در پایان هر جمله یا پاراگراف یک نقل قول ایجاد کنید. کلیک کرده و گزینه Insert reference را انتخاب کنید. عنوان مقاله مورد نظر (یک یا چند مقاله) را در کتابخانه خود بیابید و انتخاب کنید و Add and Exclude Author (بدون نام نویسنده) را انتخاب کنید. از این رو، فایل Word شما در قالب و سبک انتخاب شده برای مرجع ایجاد می شود.
استایل مورد نظر را به پنجره سبک ها اضافه کنید
اگر استایل و استایل مورد نظر شما در پنجره Styles نیست می توانید سبک مورد نظر را از منوی ویرایش نرم افزار، گزینه Open Styles و سپس به افزونه Endnote در ورد اضافه کنید.
رفرنس و استایل را ویرایش کنید
مرجع موجود در متنی را که می خواهید ویرایش کنید انتخاب کنید و از گزینه Insert Citation این منبع را به دو یا چند منبع افزایش دهید و قادر به ویرایش آن خواهید بود.
نکته دیگر در این قسمت امکان ویرایش و تغییر استایل در Word است. در صورت نیاز به ایجاد تغییرات در سبک خاصی که از آن استفاده می کنید، می توانید وارد نرم افزار Endnote خود شده و از Open Style Manager روی استایل مورد نظر دابل کلیک کرده و در آنجا تغییرات را اعمال کنید. برای ذخیره تغییرات، گزینه Save As را انتخاب کنید و عنوان جدیدی را برای سبک ویرایش شده انتخاب کنید. پس از انجام این مراحل، می توانید مرجع خود را با استایل ویرایش شده در فایل Word وارد کنید.
- نکته مهم در نرم افزار Endnote بحث منابع فارسی است که با استفاده از قابلیت ویرایش استایل ها در فایل ورد و ویرایش قالب می توانید از سردرگمی در منابع و مراجع جلوگیری کنید.
منبع را به صورت دستی در سند Word وارد کنید
همچنین میتوانید با کپی کردن منابع از کتابخانه نرمافزار خود و کلیک بر روی متن در انتهای خط یا پاراگراف مربوطه و انتخاب منابع را به صورت دستی به فایل اضافه کنید.

Insert selected citation(s) from the Insert citation،
یک یادداشت اضافه کنید
هنگامی که می خواهید برای توضیح معنی به جای مرجع، یادداشتی اضافه کنید، می توانید در زیر Insert Citation گزینه Insert Note را انتخاب کنید و یادداشت به مرجع اضافه می شود.
§ برای افزودن ارقام در مرجع مقاله، می توانید رقم را در Insert Citation و همچنین عنوان مقاله را جستجو و انتخاب کنید.
تخصیص منابع (برای مدیریت حوزه های موضوعی منابع)
Categorize References ___ Configure categories
گروه ها را از مسیر بالا انتخاب کنید و مقالات را به هر گروه مربوطه منتقل کنید. پس از انجام این مرحله، گزینه اول در این تب را بررسی کنید تا ببینید منابع شما چگونه طبقه بندی می شوند.
Endnote Online
همسان سازی که بین اندنوت آفلاین و آنلاین انجام می شود اطلاعات آن ها را یکسان سازی می کند که با Synchronization انجام می شود. همه فرایندهایی که در اندنوت آفلاین وجود دارد در نسخه آنلاین آن نیز قابل مشاهده است. گزینه Find Your Best Potential Journal این امکان را برای شما فراهم می کند تا با وارد کردن عنوان و چکیده مقاله بهترین مجله مربوط به مقاله خود را پیدا کنید. Capture Reference از دیگر امکانات اندنوت آنلاین است که در واقع یک Bookmark در google chrome است. شما می توانید مقاله جستجو شده در این مرورگر را در این بوک مارک ذخیره کرده و وارد اندنوت آنلاین کنید. که با Synchronization وارد اندنوت آفلاین نیز می شود.